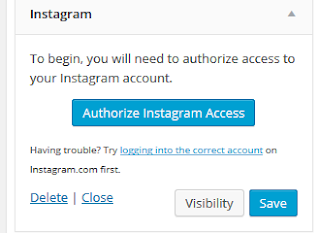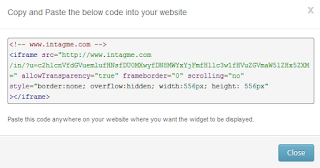Instagram is a great tool for visual editing enthusiasts. It has varied options of predetermined editing formats and one can just choose one of them to make an image more appealing and professional. We can then either share with friends in various social media or keep it to be printed in a hard copy.
Instagram also provides various tools to prepare a photo gallery to be presented/shared in other CMS-blogging platforms. We have shared following tutorials for preparation of a photo gallery using Instagram:
- How to link Blogger and Instagram via Instagram Badges?
- How to share Instagram photos as a badge in Blogger?
- How to share Instagram photos in a WordPress Blog?
- How to share Instagram photos in Blogger Widget?
- How to share Instagram photos in a Blogger Page?
If you read above tutorials, you'll get convinced that Instagram indeed is a great useful tool for bloggers providing various methods of integrating photos with blogs.
But in today's tutorial, we are going to show you a different method of uploading a photo in Instagram. It's a different method in a sense that you can break one image into different bits and upload them one-by-one. When all those bits get upload and view, they will form like collage and appear just like one image altogether. This sounds wonderful. Isn't it?
Let us get started.
Do you have a photo ready to be uploaded in Instagram? If not, get one and keep it ready. But for this tutorial, I have chosen a wonderful photo of Her Majesty Queen Jetsen Pema Wangchuk.
I can upload it as one image in my Instagram account. But for this tutorial specifically, I will break into pieces and upload piece-by-piece to appear like a wonderful collage.

We know that the pattern of photo display of Instagram is 3 x N i.e 3 rows and n number of columns. But if you want to display the image in one display, we have to assume it as 3 x 4. This means one photo has to get divided into 12 squarely-pieces.
I have divided into 12 square pieces. You can do this in MS-paint or any other photo editing software. But don't forget to use rulers. Otherwise, the original photo may get distorted. I have used Ms-paint. It's simple.
Break the image into 3x4 in accordance with above pattern. If original image is square, you can do in 3x3. I have done in 3x4 as original image itself is rectangular. The only thing is, number of rows shouldn't be lower and higher than 3.
Once above procedure is done, it's an uploading time. But as I already said, you must be careful at the time of uploading. We aren't uploading just one photo. We are instead uploading many photos to appear like one when viewed/displayed together. We have to upload piece-by-piece chronologically starting from the piece that is on the bottom right-hand side of the main photo. To help you, I have numbered something like below. You must follow my numbering pattern at the time of uploading those pieces.
You have to upload the piece '1' first and then piece '12' last. When all the pieces are completely upload and then view your Instagram profile, those upload pieces will form yet another collage of wonderful photo in your profile wall.
Your collage should appear something in above if you have uploaded every piece in correct sequence. If you have either missed one piece or upload one twice or more or in wrong order, you'll not get the above collage. You can click my Instagram Account to view this in actual.
Your Turn
You can try this with another such wonderful photo. I can assure that it will be an absolute fun for you. Your Instagram profile will get beautified by manifolds. And if you also know any other tips to play with Instagram, please share with us in comment. We would love to learn your tips too. Thanks!